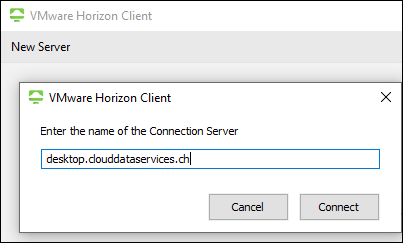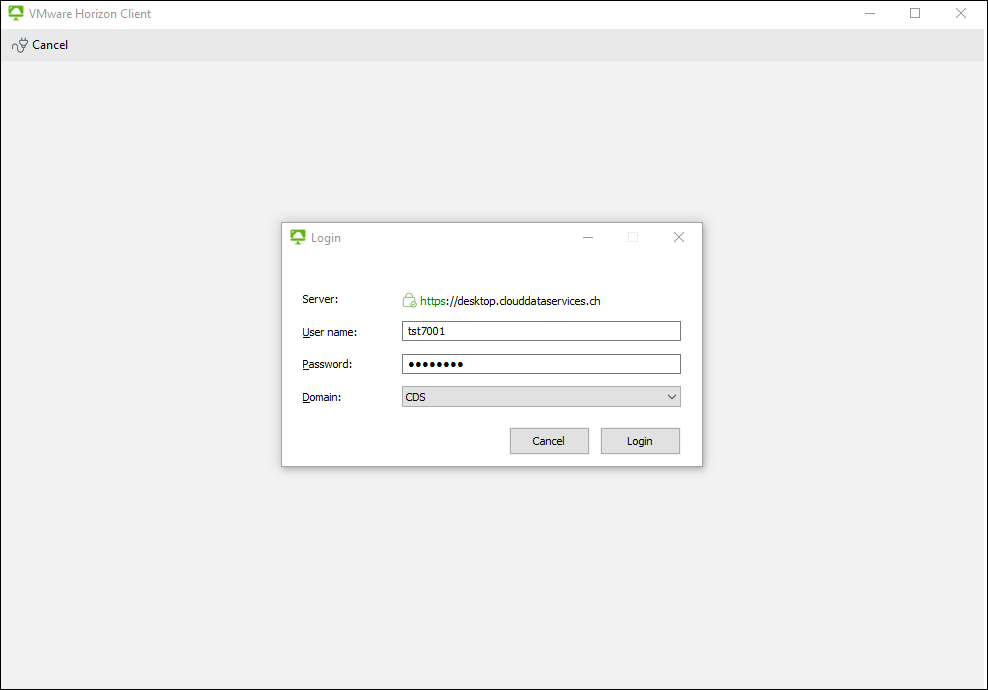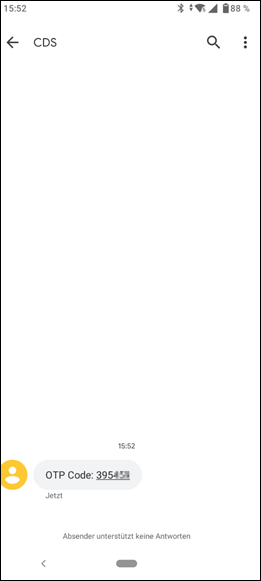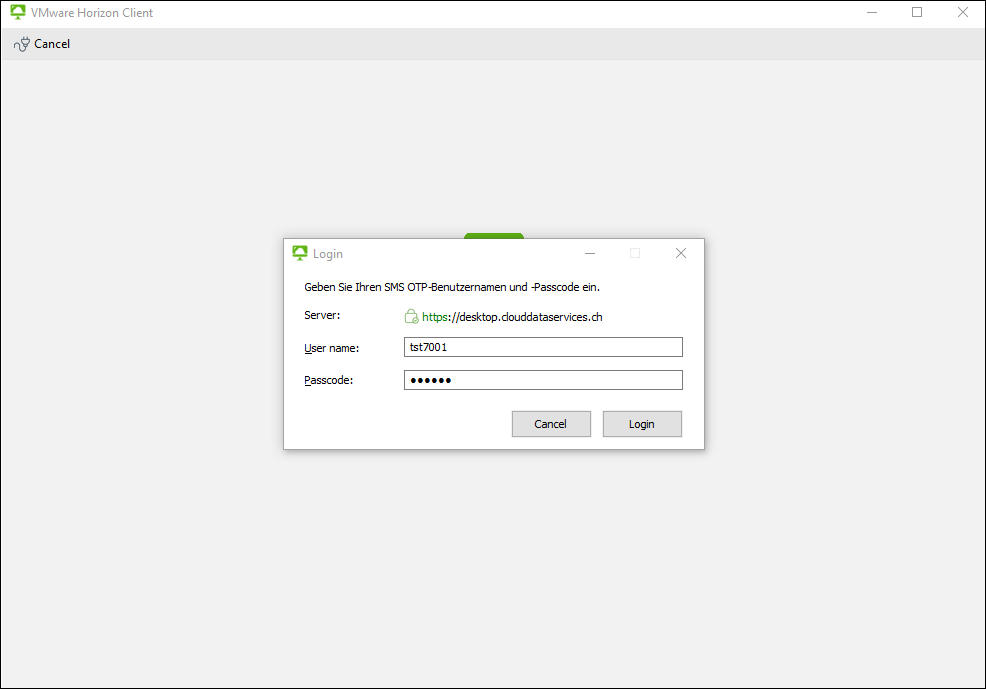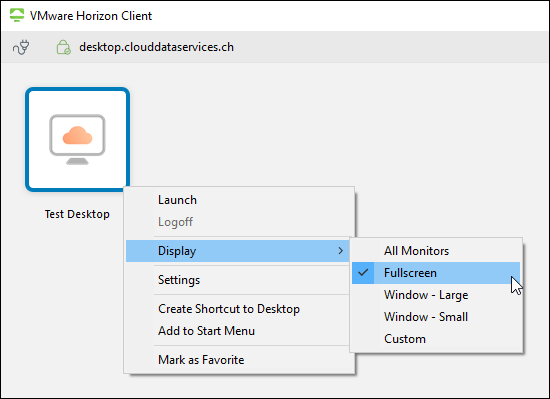viewanmeldung
Anmeldung VMware View
- Laden Sie sich den VMware Horizon View Client für Ihr Betriebssystem herunter.
- Achtung: VMware Horizon View Clients, welche vom Microsoft App Store bezogen werden, werden nicht unterstützt.
- Wichtig: Sie müssen mindestens die VMware Horizon View Client Version 8 installieren, damit der Zugriff ohne Probleme funktioniert!
- Installieren Sie den View Client mit den Standard Optionen
- Starten Sie den View Client, und fügen Sie mit “Server Hinzufügen” den Connection Server “desktop.clouddataservices.ch” an und klicken Sie anschliessend auf “Verbinden”:
- Geben Sie Ihren Benutzernamen sowie Ihr Passwort an und klicken Sie auf “Anmelden”:
- Ist für Ihr Account eine Zwei-Faktor-Authentifizierung (2FA) aktiv und Sie verbinden sich von ausserhalb Ihres Arbeitsplatznetzwerks mit der Cloud, werden Sie zusätzlich aufgefordert, Ihren OTP-Benutzernamen und -Passcode einzugeben. Der OTP-Benutzername entspricht standardmässig Ihrem Benutzernamen, den OTP-Passcode bekommen Sie auf die Ihrem Konto hinterlegte Mobiltelefonnummer oder E-Mail-Adresse zugestellt.
- Wichtig: Der OTP-Passcode hat eine Gültigkeit von 5 Minuten, nach Ablauf der Frist muss ein neuer OTP-Passcode angefordert werden.
- Bitte beachten Sie, dass der OTP-Passcode abhängig von der gewählten Zustellungsart leicht verzögert bei Ihnen eintreffen kann.
- Beispiel: OTP-Passcode auf dem Mobiltelefon:
- Geben Sie Ihren OTP-Benutzernamen (Axians Login) sowie den OTP-Passcode ein und klicken Sie auf “Verbinden”:
- Nach erfolgter Anmeldung wird Ihnen eine Auswahl der für Sie verfügbaren virtuellen Desktops angezeigt.
- Klicken Sie mit der rechten Maustaste auf das Desktop-Icon und wählen Sie unter “Anzeige” die gewünschte Fenstergrösse, bzw. definieren Sie, ob für den virtuellen Desktop einen oder mehrere Monitore verwendet werden sollen.
- Achtung: Es werden maximal 2 Monitore mit je einer Bildschirmauflösung von maximal WUXGA (entspricht 1920×1200 Pixeln) unterstützt.
- Klicken Sie auf das entsprechende Desktop-Icon um sich mit einem virtuellen Desktop zu verbinden.
- Um die Verbindung zu unterbrechen, klicken Sie auf das X im Menübalken am oberen Bildschirmrand. Sie werden beim nächsten Login wieder mit demselben virtuellen Desktop verbunden. Ihre Programme bleiben geöffnet (für max. 24h).

- Wenn Sie sich stattdessen wie gewohnt via Startmenü abmelden, erhalten Sie beim nächsten Login einen neuen Virtual Desktop. Ihre Programme werden geschlossen.
- Weitere Details zum Abmelden entnehmen Sie bitte der folgenden Anleitung VMware Horizon View Client
viewanmeldung.txt · Last modified: 2024/08/09 14:09 by admin